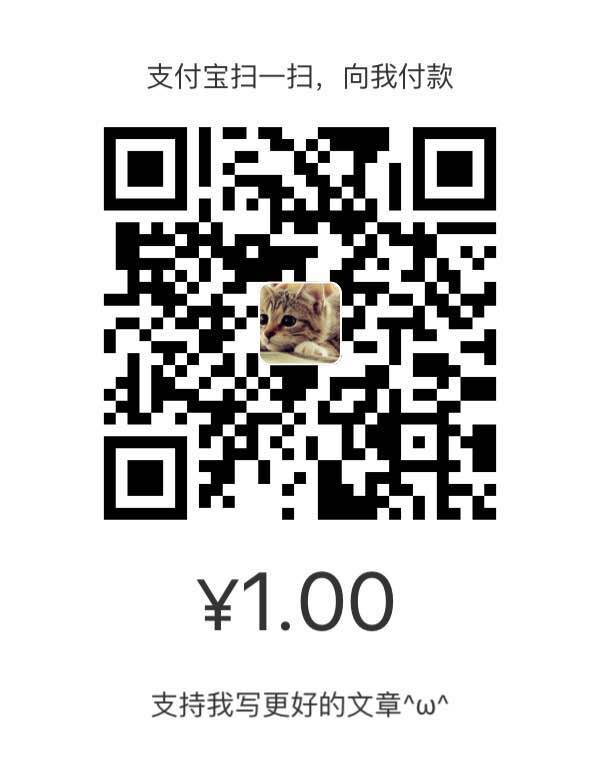虽然大部分的时候是使用命令行,但是有些时候我们需要在Finder里面编辑某些文件的时候,如果还是拘泥于这样,就必须打开 iTerm (幸好有Profile可以一键打开终端)切换目录,编辑;这时候,类似Windows系统的右键菜单就比较方便了。
如果Mac系统识别出这是一个文本文件,右键菜单的 打开方式 可能还有点用,如果识别不出来,那么手动选择应用程序就比较麻烦了:

其实Mac系统的 AutoMator 是可以完成这个功能的;接下来说一下操作步骤。
打开
Automator这个程序(可以使用Spotlight或者Alfred直接搜索),在弹出的菜单中选择 服务
在左上角的搜索框搜索
Finder然后在结果里面选择打开Finder项目
;然后把它拖到右边:

- 拖到右边之后,设置打开方式为「Sublime Text 2」,上面设定为“服务”收到选定的「文件或文件夹」位于「Finder」;

- 然后保存项目 (Cmd + S), 写上这个操作的名字,比如 Open in Sublime Text

这时候,进入 Finder 选择一个文件或者文件夹,点击右键:

OK,大功告成!如果想添加别的编辑器,按照类似的操作即可。
但是,还有几个问题说明一下:
- 右键菜单没有,出现在服务二级菜单
有的童鞋按照这一步设置完毕之后,发现并没有直接在右键菜单出现,而是出现在服务二级菜单!这样每次都需要多点击一次,很不爽!如下图:

这时候,其实是服务菜单里面内容太多了,因此Mac系统自动把菜单收缩到了二级菜单。可以到「系统偏好设置…」-「键盘」-「服务」中去掉不需要的选项。

- 如何删除
如果弄错了,想删除掉;直接去 ~/Library/Services 删除对应的目录即可。